Hp Pavilion From Windows Sometimes Sceen Blank Few Seconds the Blue Hp Setup Sceen Up
Z7_3054ICK0KGTE30AQO5O3KA30N0
hp-concentra-wrapper-portlet
![]() Actions
Actions
HP Desktop PCs - Computer Starts but Monitor Remains Blank (Windows)
This document pertains to HP desktop computers with Windows 10, 8, and 7.
Troubleshoot a video connection from a monitor (or a TV being used as a monitor) to a desktop computer. If your computer has a built-in display, see Screen is Blank after Starting the Computer.
This document will help you determine if the blank screen is being caused by the computer hardware, the video signal to the monitor, or the monitor itself.
Before you begin troubleshooting a blank monitor
Check the following items before using the steps in this document:
-
Make sure the monitor has power and the power light comes on when the power button is pressed. If the light on the monitor remains off, the monitor is not receiving power from either the wall outlet or the power adapter.
-
If you have a flat panel LCD monitor, unplug the monitor power cable, wait about 30 seconds, reconnect the cable and then turn on the monitor. This resets the electronics on the monitor.
-
If the monitor has a detachable video cable, obtain a second monitor cable for testing purposes in case the cable is bad.
-
Disconnect all connected devices except the mouse, keyboard, and monitor. This includes removing USB flash drives and memory cards from card reader slots.
Step 1: Check the power
Disconnect the video cable from the monitor and make sure the monitor power cable is plugged into a power outlet.
With the monitor plugged in, press the power button on the monitor. There is a power indicator light located on the monitor case.
-
If power light remains off when you press the power button, either the monitor is not receiving power or the monitor is defective. Check all the following items before attempting to service or replace the monitor:
-
Make sure the power outlet has power and the power outlet matches the power rating for the monitor.
-
Connect the monitor to a different power outlet.
-
Try a different power cord.
If the light comes on, the monitor has power. Continue to the next step.
-
Step 2: Check for fan noises, beeps, and power lights
To help determine whether the problem is caused by the computer or the monitor, turn on the computer, listen for sounds, and look at the lights.
-
If the computer makes a beeping sound when turned on, a card, cable, memory module, or processor inside the computer might have come loose. Go to Reseat loose internal components to check for loose components.
-
If you do not hear noise from the fans and the power lights on the computer are not on, the problem is related to the computer, not the monitor. To troubleshoot a computer that does not start, see Computer Does Not Start.
-
If you can hear the computer fan spinning and see lights on the computer, the problem is probably caused by the video cable connection or the monitor. Continue to the next step.
Step 3: Reset the monitor
At first setup, or under certain signal conditions, the monitor might not be able to switch to a new display resolution. Do not shut down or restart the computer. Instead, reset your monitor. If you need instructions for resetting your monitor, search the HP support website. Go to HP Customer Support, and follow the instructions to find your product.
You should see the image from the computer on the screen. If not, continue to the next step.
Step 4: Check for error messages on the monitor
Use the following steps to see if a built-in on-screen message is displayed.
-
Connect the video cable and turn on the computer.
-
Turn on the monitor and wait about ten seconds while the computer starts.
-
While the computer is starting, disconnect the video cable.
-
If the monitor remains blank, turn off the computer and continue troubleshooting.
-
Some monitors do not have on-screen messages but instead use the lights to indicate no signal. When you disconnect the cable, instead of an on-screen message, the light turns amber, indicating that the monitor lost signal and is working properly, but is out of range, or not receiving the signal.
Step 5: Check cable connections
Otherwise, check the video cable connection on the back of the computer and on the monitor. Make sure that it is connected properly and the connecting screws are tight. Turn the monitor off and then back on again (while the computer is on) to see if an image is displayed.
Make sure that you have the monitor power adapter cord plugged into the power connector.
After you have reconnected the power cord, turn on the monitor (while the computer is on) to see if an image is displayed. If there is still no image, continue to the next step.
Step 6: Connect the computer to another monitor
Connect the computer to another monitor to determine which device has the problem (the monitor or the computer). If you do not have an extra monitor, temporarily connect the computer to another monitor for troubleshooting purposes.
After the monitor is connected, turn on the computer and the monitor.
-
If the newly attached monitor displays initial startup screen(s) but then goes black, there is a problem with Windows starting.
-
If the new monitor works, the original monitor or its cables are faulty. Try connecting the monitor with a different video cable. If the monitor still does not work, replace the monitor power cable. Replace or service the monitor if it still does not turn on.
Step 7: Inspect the video cable and video connectors for damage
Inspect the video cable and video connectors for damage. Check for sharp bends or breaks in the cable, or bent or broken pins at the connectors. With the monitor and computer off, try to straighten bent pins with a small metal tube, like the tip of an empty mechanical pencil or the tip of a retracted pen.

If you had to straighten any pins, reconnect the monitor making sure that the video cable is firmly connected and then turn on the computer and monitor. If the monitor is still blank, continue to the next step.
caution:Do not remove the video port cover. If your computer came with a graphics card, HP may have installed a plastic cover over the video port attached to the motherboard. Most PCs can use graphics from the graphics card or the motherboard, but not both at the same time. If you remove the plastic cover to connect a monitor (VGA or HDMI), the video will not work unless the graphics card is removed. The better solution is to connect an adapter to make the connection.
Step 8: Reset the BIOS
In case an item was changed in the BIOS, such as the primary monitor device setting, use the following steps to reset the BIOS back to its default configuration:
note:You can use these steps even though you cannot see anything on the monitor.
-
Turn on the computer and repeatedly press the F10 key about once every second for eight seconds.
-
Press the Down arrow three times.
-
Press the Enter key two times.
-
The computer restarts.
If the monitor is still blank, continue to the next step.
Step 9: Reseat loose internal components
If the computer case was recently serviced or moved, a card, cable, memory module, or processor may have become loose. When this happens, the computer might make a beeping sound when it turns on. Use the following steps to check for loose components:
warning:The edges of metal panels can cut skin. Be careful not to slide skin along any interior metal edge of the computer.
caution:This product contains components that can be damaged by electrostatic discharge (ESD). To reduce the chance of ESD damage, work over a non-carpeted floor, use a static dissipative work surface (such as a conductive foam pad), and wear an ESD wrist strap connected to a grounded surface.
-
Unplug all cables except for the power. Note each cable location if you do not already know where it connects.
-
With the power cable removed press and hold the power button on the front of the computer for 5 seconds.
-
Remove the screw(s) that retain the panel or cover from the rear of the computer.
-
Slide the side panel off from the rear of the computer.

-
Gently press down on the outside edges of cards and memory modules that are inserted into the motherboard to better seat them. Do not apply too much pressure.
-
Gently press down on the connectors of the flat ribbon cables to seat them.
-
Replace the side panel and screw(s), reconnect the computer cables, and turn on the computer.
-
If the monitor still displays a black screen or displays a No signal message, the video hardware may be faulty and needs to be replaced or serviced. If the monitor displays the first startup screen but then goes blank, continue to the next step.
Step 10: Change the display resolution
Use this step to configure Windows to use a display resolution that is compatible with the main monitor device. In order to perform these steps, you must connect the computer to another working monitor. If you cannot view the first startup screens, skip to Replace the graphics card or have the hardware serviced.
Use the following steps to change to a compatible display resolution and color depth setting from a standard graphics mode. For flat panel LCD monitors, set the display resolution to the monitor's native display resolution.
-
Right-click Start, and then select Shut down or sign out.
-
Press the Shift key while you click Restart.
-
Click Troubleshoot, and then click Advanced options.
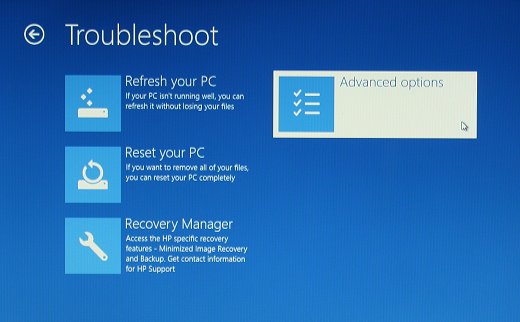
-
Click Startup Settings.

-
Click Restart.

The computer restarts, and then a screen displays with a list of options you can enable or disable.
-
Press the 3 or F3 key to enable low-resolution video.
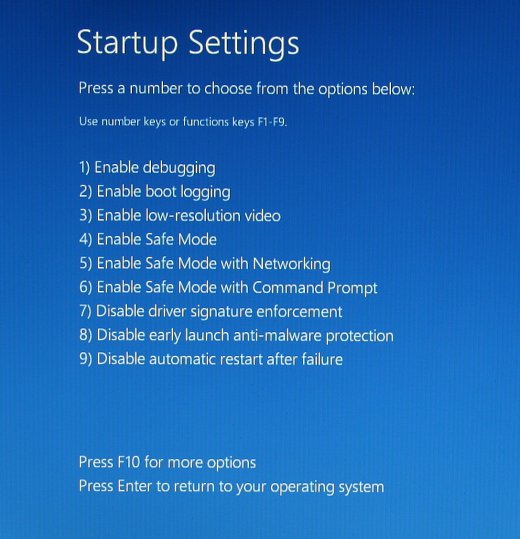
-
Wait until Windows opens.
-
note:
If you cannot select your monitor's native display resolution, then update the computer's graphics drivers and repeat this step.
Step 11: Disable power settings in the BIOS
If Windows was recently upgraded, Windows might be starting up into a Power Saving state and producing the blank screen before it loads. After Windows loads (about 2 minutes after turning on the computer), press the power button briefly or press the Suspend key on the keyboard to see if the computer comes out of a suspended state. If the computer opens into a suspended state every time the computer is started, use the following steps to disable Power Saving in the BIOS.
note:Connect the computer to a working monitor to perform these steps.
-
Turn on the computer and repeatedly press F10 until the BIOS Setup Utility opens.
-
In the BIOS Setup Utility, press the Right Arrow key, and then select the Power tab.
-
Press the Down Arrow key to select Hardware Power Management, and then press Enter.
-
Press the Right Arrow key to disable SATA Power Management.
-
Press F10 to save the settings.
-
Press the Left Arrow key, and then select the File tab.
-
Press the Down Arrow key to select Save Changes and Exit, and then press Enter twice.
Step 12: Replace the graphics card or have the hardware serviced
If you have tried all the steps in this document and are still having the issue, the hardware is probably faulty.
If the monitor does not work on another computer, the monitor may be defective. The monitor should be replaced or serviced.
If the monitor works on another computer and the computer has a discrete graphics card, try replacing the graphics card using the following steps.
caution:Keep any items away from the internal area of the computer to avoid damaging the computer.
-
Remove all memory cards, USB flash drives, and CDs/DVDs from the computer, turn off the computer, and then open the computer case.
note:
If you need specific instructions for opening your computer, search the HP support website. Go to HP Customer Support, and follow the instructions to find your product.
-
Locate the graphics card.
-
Disconnect any cables connected to the card and remove the graphics card.
-
Install the new graphics card and connect the cables to the card.
-
Plug in the power cable and turn on the computer.
Source: https://support.hp.com/id-en/document/c03518095
0 Response to "Hp Pavilion From Windows Sometimes Sceen Blank Few Seconds the Blue Hp Setup Sceen Up"
Post a Comment