Any Program That Can Open a Windows Clip Art Catalog
A screenshot is a useful aid for explaining complex topics. Equally the adage goes, a picture is worth a thou words, afterwards all. And we at MUO have to take a lot of screenshots to ensure our articles are as easy to follow as possible.
Whether it be a screenshot of the whole screen or just the screen-prune of a specific area, you have numerous options available. In this commodity, we'll cover the different ways you lot can capture screenshots in Windows eleven.
The Snipping tool is a complimentary in-congenital tool first introduced by Microsoft in the year 2002 as PowerToy, a set of free utilities intended for Windows power users. A lightweight program with minimalist design, this is the best in-built app if you're in a blitz and want to "cutting out" a quick screenshot of a specific area.
To capture your screen with the Snipping Tool, navigate to Start card search bar, type in 'snipping tool,' and select the All-time match.
The Snipping tool app will be launched. Now click on New, and you'll be taken to the screenshot overlay.
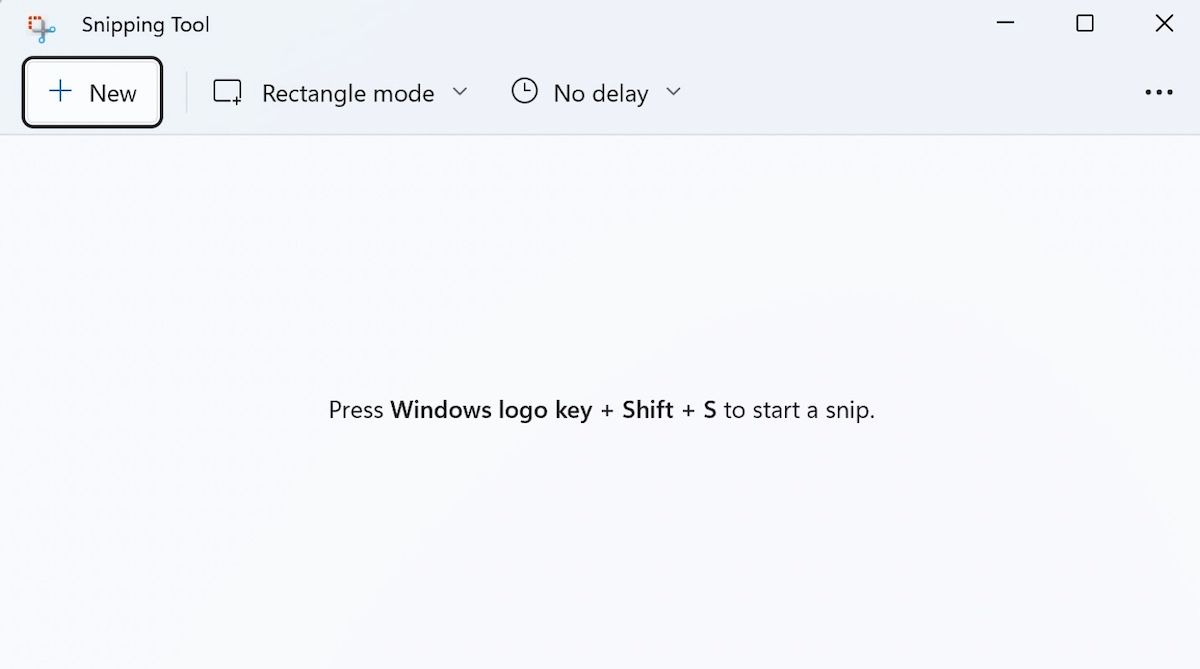
At the top of the Snipping tool overlay, you'll see different ways to capture your screenshots: Rectangle Snip, Freeform Snip, Window Snip, Fullscreen Snip, and more.
Cull your preferred screenshot method, select the area that you desire to capture, and release the cursor. Your screenshot will be successfully captured.
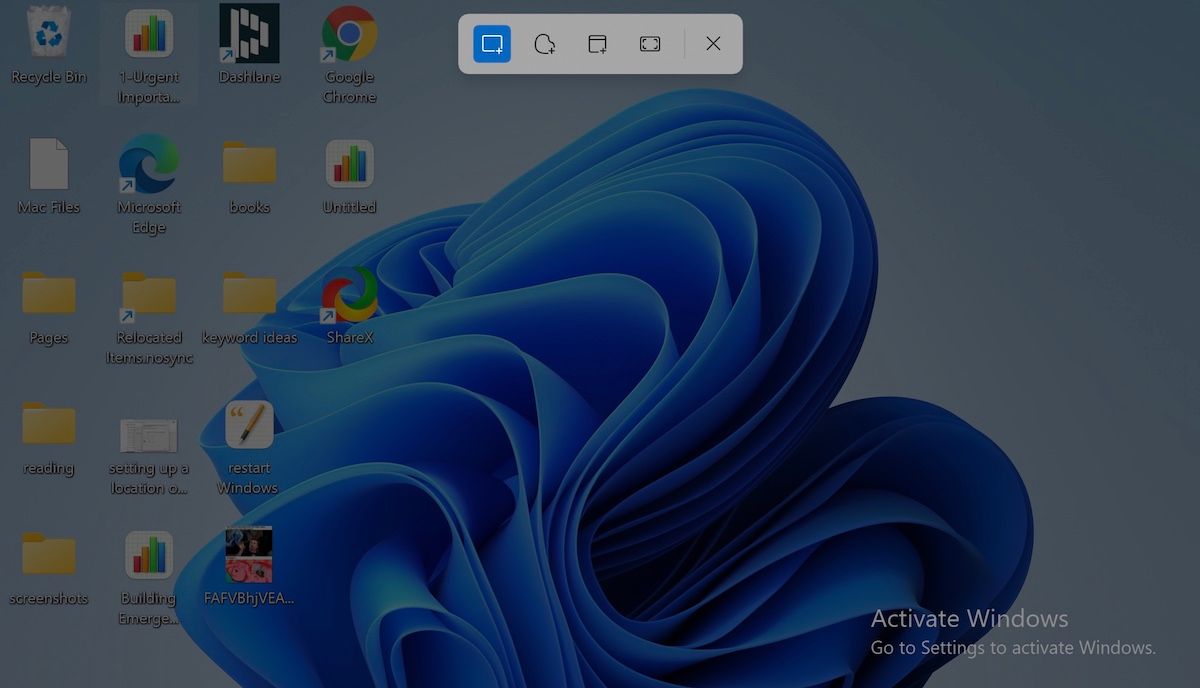
On the app's main screen, you lot also accept a feature to delay your screenshot. Navigate to Time before snip option (clock icon), click on No delay, and you'll get a driblet-down of unlike options to choose from.
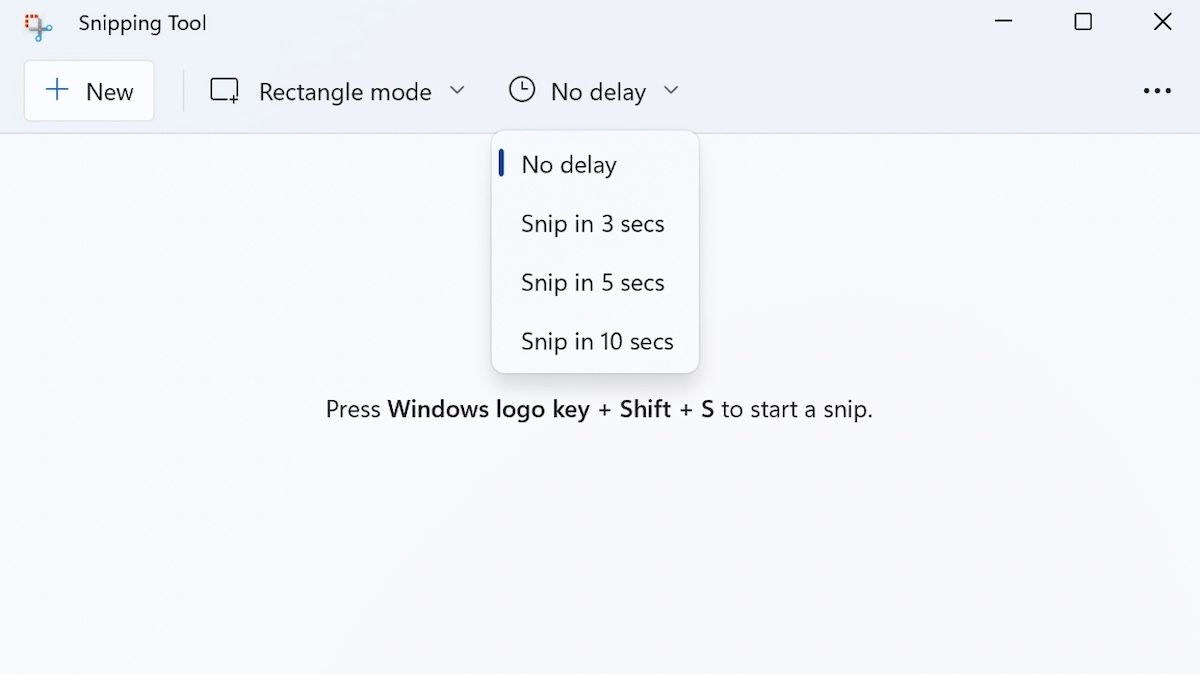
ii. Utilize Keyboard Shortcuts
If you don't want to boot up a tool every time you want to take a screenshot, attempt i of these keyboard shortcuts for a faster time.
Take a Screenshot With the PrtSc Cardinal
If you lot desire a quick and like shooting fish in a barrel screenshot, printing the PrtSc key. Tlid'southward it—a screen clip of your entire Windows 11 will be captured. However, note that the PrtSc will merely capture and save the epitome in the clipboard, instead of saving information technology as PNG screenshot image.
This method comes handy if you lot want to attach a screenshot epitome in an email, or, if you'd like to edit the paradigm outset earlier saving it.
And when you lot want to catechumen this image into a proper screenshot, you'll start accept to open up an epitome editing app, paste the screenshot in that location and then salvage it.
Take a Screenshot with Win + PrtSc
Use this shortcut when yous want to screen clip the entire Windows xi screen. Simply press the Windows primal along with PrtSc, and like with all Windows screenshots, when y'all're done, yous'll find the screenshots saved in the Pictures folder, inside the Screenshots folder.
Use the Alt + PrtSc to Capture the Current Window
If you're someone who likes to accept multiple tabs and programs open on your screen, the above methods of clipping the whole screen might not be a suitable method for you. Not if you're looking for that item effect itself, at least.
To get around this effect, you tin use the Alt + PrtSc shortcut. This awy, you'll only go the screenshot of an active Window, instead of multiple tabs open on your screen.
3. Accept Screenshots With the Xbox Game Bar
Xbox Game Bar is another free tool from Microsoft, introduced back in 2016 along with the Vista update.
Although Microsoft originally introduced the tool to help gamers record their game plays, they've besides added a dearth of boosted features in it, including screenshot capabilities.
To get started, press the Win + G. This will open up the Game Bar overlay on your screen. Alternatively, you can likewise blazon in 'game bar' in the Start bill of fare search bar and select the All-time match from there.
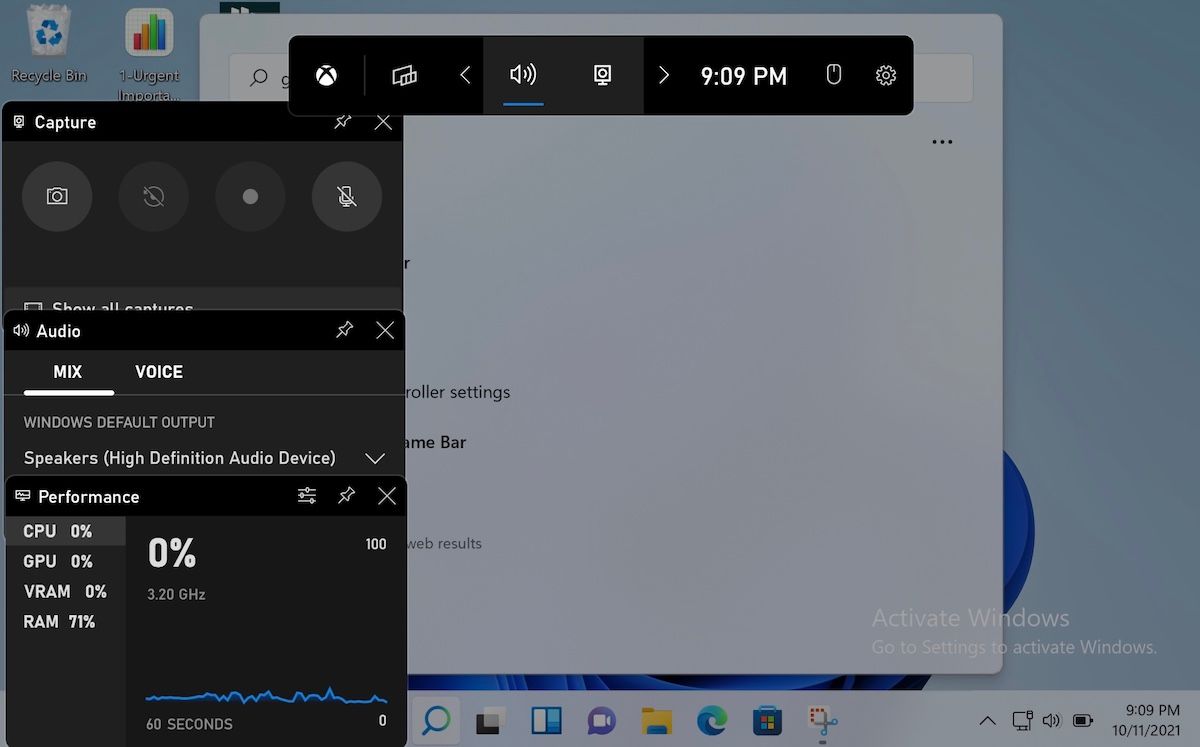
From at that place, navigate to the Capture section in the top-left corner and click on the Take screenshot option (the photographic camera icon); your screenshot volition exist captured, and yous'll also go a notification on the correct side of your screen, indicating the same.
Past default, the screenshot will be saved to the Videos/Captures folder.
iv. Take Screenshots With Third-Party Apps
As proficient as the Windows in-built screenshot tools are, sometimes, proficient isn't enough. Thankfully, though, there's no shortage of handy, third-political party options for Windows users. Here, we'll focus on two open up-source apps: ShareX and GIMP.
i. ShareX
ShareX was offset released in Oct 2007 equally a costless and open-source screenshot tool for Windows computers. Since and so, it has slowly and steadily risen in popularity. In fact, we've even covered it in our best Windows screenshots app article a while back.
Nosotros've gone into its features in length in the to a higher place guide, so here we'll just stick with setting up the app and taking your showtime screenshot with it.
Starting time off, go to the official ShareX website, download and install the app from there.
When you launch the app, you will find different shortcuts that will screen clip your computer on the main card, every bit per your option and requirements.
On the left-mitt side, you'll observe multiple settings to endeavour out from. For case, if yous click on Tools, you'll detect a multitude of editing options to option from: Colour picker, Screen color picker, Paradigm editor, etc.
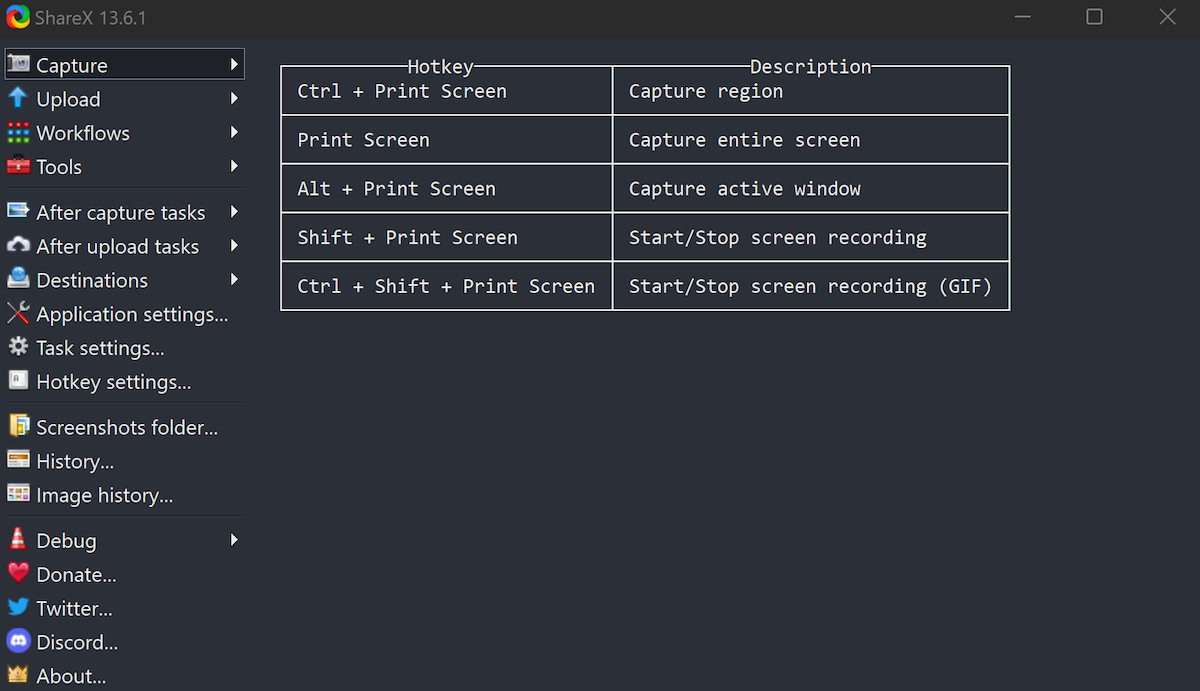
Similarly, at that place's an selection of After capture tasks, which lets you lot preset the things you'd like to do with your screenshot after they've been captured.
Would you like to salve the file, or do y'all prefer to save it on a clipboard? Or, instead of saving them at all, perhaps you'd similar to open the image in an editor instead?
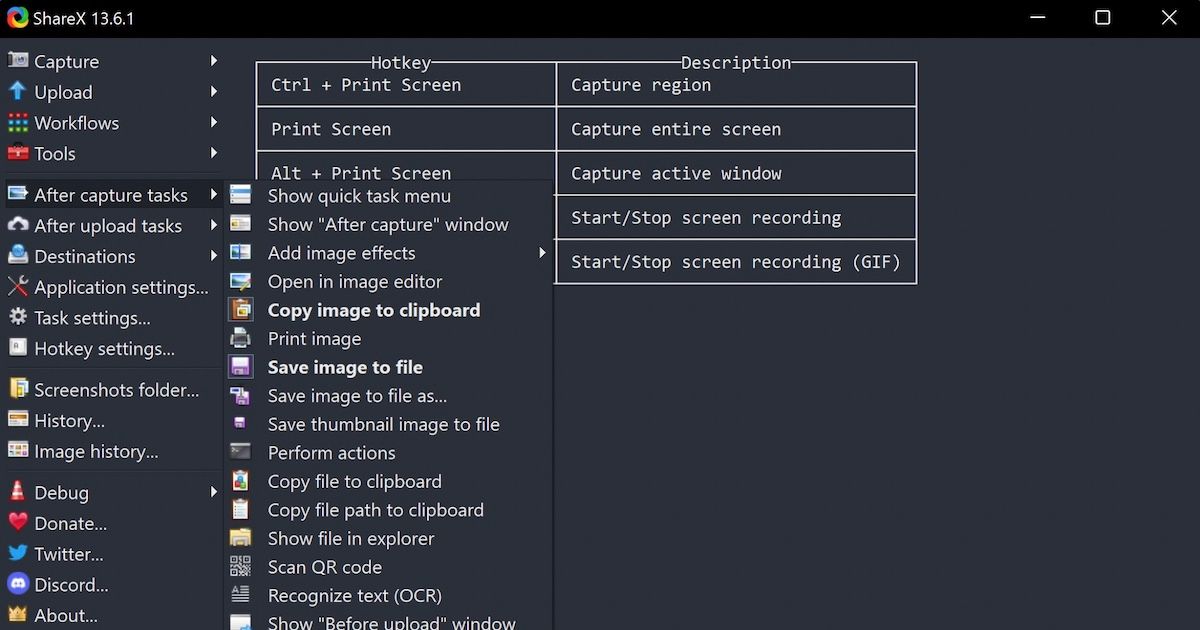
You can do all of this, and more than, right from the chief bill of fare of ShareX.
2. GIMP
GNU Image Manipulation Program, short for GIMP, is another gratis, open-source app that tin assistance you lot take screenshots in Windows xi. Although, considering of its demonstrable avant-garde features information technology'southward often touted as more of an editing tool, you can't go wrong with setting information technology up every bit your default screenshot method, especially if editing is big on your requirements.
If you'd like to learn more than nearly editing with GIMP, check out our guide on introduction to GIMP editing.
To get started with GIMP, caput over to the GIMP downloads section to download and install the app.
- Now launch the app and from the main menu, navigate to File > Create > Screenshot.
- On the adjacent window, cull the settings you'd similar to go with and click on Snap.
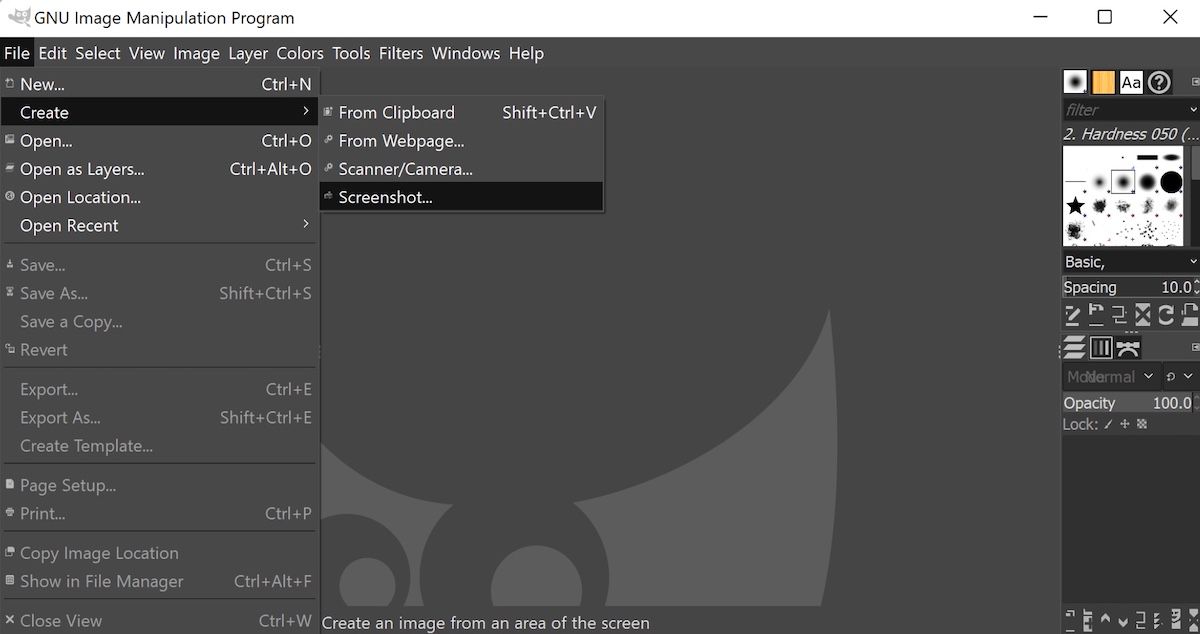
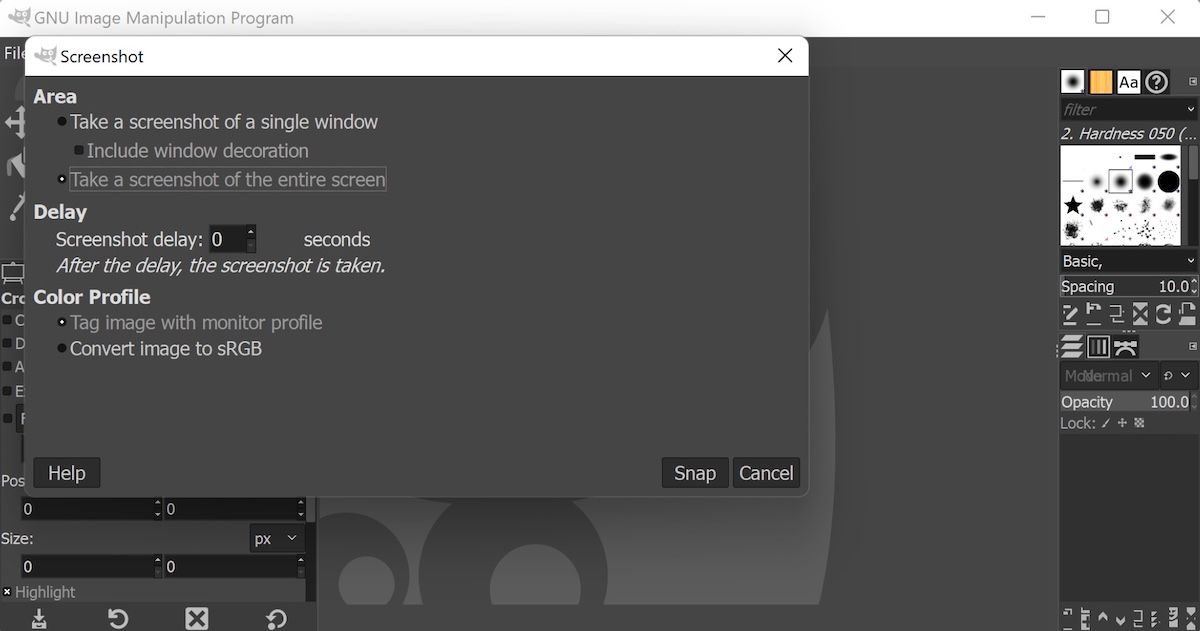
As well, make sure you've delayed the screenshot just by a few seconds. This lets you switch screens and bring on the window you actually want to capture; otherwise, you lot volition end upwardly with a screenshot of the GIMP app itself.
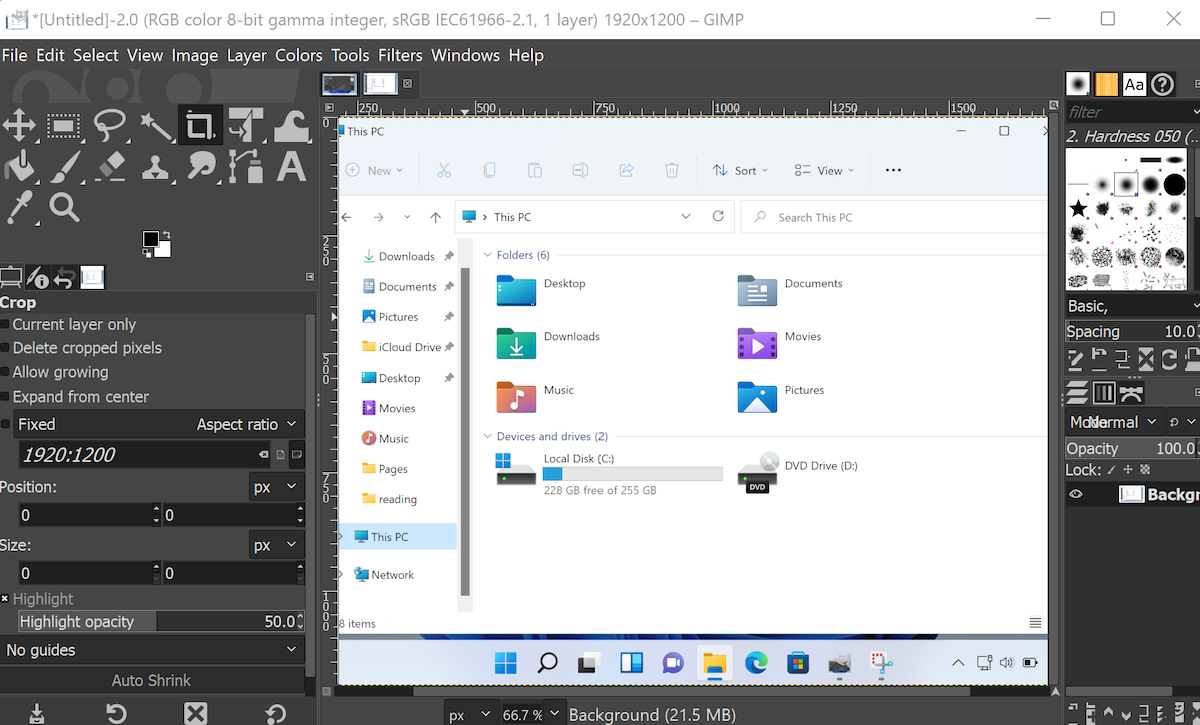
If everything looks skilful, yous tin salvage the screenshot from File > Export Every bit, choose a location, set the image name and type, and click on Consign. Your screenshot volition be saved successfully.
Taking Screenshots in Windows 11
Screenshots are a useful assistance if you have to explicate a difficult topic to your audience. Be it some Windows error, some reference for a presentation, or something similar, a screenshot will instantly deliver the picture of what y'all want to say, which might otherwise take multiple paragraphs of texts.
About The Writer
Source: https://www.makeuseof.com/take-screenshot-windows-11/

0 Response to "Any Program That Can Open a Windows Clip Art Catalog"
Post a Comment